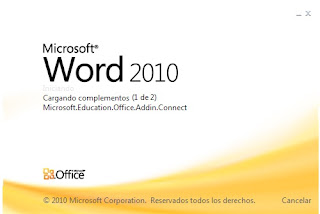MICROSOFT WORD 2010
Microsoft Word 2010 es un programa de procesamiento de texto diseñado para ayudarle a crear documentos de calidad profesional. Con las mejores herramientas de formato de documentos, Word ayuda a organizar y escribir documentos de manera más eficiente. También incluye versátiles herramientas de revisión y edición para que pueda colaborar con otros con facilidad.
¿Cómo cargar Word?...
Dar clic en inicio y en el pequeño recuadro que aparece escribir WORD y dar ENTER.
v GUARDAR UN DOCUMENTO DE WORD 2010 EN OTRO FORMATO DE ARCHIVO
Los documentos de Word 2010 se pueden guardar en varios formatos de archivo distintos.
Nota: No puede usar Word 2010 para guardar un documento como archivo JPEG (.jpg) o GIF (.gif), pero puede guardar un archivo con el formato PDF (.pdf).
ü Haga clic en la pestaña Archivo.
ü Haga clic en Guardar como.
ü En el cuadro de diálogo Guardar como, haga clic en la flecha junto a la lista Guardar como tipo y, a continuación, haga clic en el tipo de archivo que desee.
| Para este tipo de archivo | Elija |
| .docx | Documento de Word |
| .docm | Documento de Word habilitado para macros |
| .doc | Documento de Word 97-2003 |
| .dotx | Plantilla de Word |
| .dotm | Plantilla de Word habilitada para macros |
| .dot | Plantilla de Word 97-2003 |
| .pdf | PDF |
| .xps | Documento XPS |
| .mht (MHTML) | Página web de un solo archivo |
| .htm (HTML) | Página web |
| .htm (HTML, filtrado) | Página web, filtrada |
| .rtf | Formato de texto enriquecido |
| .txt | Texto sin formato |
| .xml (Word 2007) | Documento XML de Word |
| .xml (Word 2003) | Documento XML de Word 2003 |
| odt | Texto de OpenDocument |
| .wps | Works 6.0-9.0 |
ü En el cuadro Nombre de archivo, escriba un nombre para el documento.
ü Haga clic en Guardar.
Nota: se recomienda guardar el documento antes de terminar el trabajo para evitar cualquier pérdida de información.
v Guardar un documento por primera vez
ü En la Barra de herramientas de acceso rápido, haga clic en Guardar, o bien presione CTRL+G.
ü Escriba un nombre para el documento y, a continuación, haga clic en Guardar.
v Guardar un documento existente como si fuera nuevo
Para evitar sobrescribir el documento original, use el comando Guardar como con el fin de crear un nuevo archivo en cuanto abra el documento original.
ü Abra el documento que desee guardar como un archivo nuevo.
ü Haga clic en la pestaña Archivo.
ü Haga clic en Guardar como.
ü Escriba un nombre para el documento y, a continuación, haga clic en Guardar.
v GUARDAR UN DOCUMENTO EN UN DISPOSITIVO DE MEMORIA USB
ü Inserte el dispositivo de memoria en un puerto USB.
ü Haga clic en la pestaña Archivo.
ü Haga clic en Guardar como.
Si tiene: Windows Vista o Windows 7
ü Haga clic en Equipo.
ü Dentro de Dispositivos con almacenamiento extraíble, haga doble clic en el dispositivo de memoria USB.
ü Haga clic en Mi PC.
ü Haga doble clic en el dispositivo de memoria USB.
ü En el cuadro Nombre de archivo, escriba un nombre para el documento.
ü Haga clic en Guardar.
v GUARDAR UN DOCUMENTO PARA QUE SE PUEDA ABRIR EN UNA VERSIÓN ANTERIOR DE WORD
Si guarda el documento en el formato de archivo predeterminado .docx, los usuarios de Microsoft Word 2003, Word 2002 y Word 2000 deberán instalar el Paquete de compatibilidad de Microsoft Office para los formatos de archivo Open XML de Word, Excel y PowerPoint para abrir el documento. O bien, puede guardar el documento en un formato que pueda abrirse directamente en versiones anteriores de Word (pero el formato y el diseño que dependen de las nuevas características de Word 2010 podrían no estar disponibles en versiones anteriores). Para obtener más información acerca de las características que están disponibles en versiones anteriores de Word, vea el tema sobre cómo crear un documento que pueda usarse en versiones anteriores de Word.
ü Haga clic en la pestaña Archivo.
ü Haga clic en Guardar como.
ü En el cuadro Nombre de archivo, escriba un nombre para el documento y, a continuación, haga clic en Guardar.
ü En la lista Guardar como tipo, haga clic en Documento de Word 97-2003. Así se cambia el formato del archivo a .doc.
ü Escriba un nombre para el documento y, a continuación, haga clic en Guardar.
Nota: Si desea guardar con frecuencia un documento en el formato de Word 97-2003, vea el tema sobre cómo guardar documentos en un formato de archivo anterior de forma predeterminadav INTERLINEADO EN WORD 2010
En Microsoft Word 2010, el espaciado predeterminado para la mayoría de los conjuntos de estilos rápidos es de 1,15 entre líneas y una línea en blanco entre párrafos. El espaciado predeterminado en los documentos de Office Word 2003 es de 1,0 entre líneas y ninguna línea en blanco entre párrafos.
1. Interlineado de 1,0 y ningún espacio entre párrafos
2. Interlineado de 1,15 y una línea en blanco entre párrafos
Para obtener más información acerca de por qué el interlineado tiene aspecto diferente o para crear documentos nuevos que parezcan documentos creados con Word 2003, haga clic en un vínculo de la sección Vea también.
La forma más sencilla de cambiar el interlineado de un documento completo es aplicar un conjunto de estilos rápidos que use el interlineado que desee. Si desea cambiar el interlineado de una parte del documento, puede seleccionar los párrafos y cambiar la configuración de interlineado.
Usar un conjunto de estilos para cambiar el interlineado de un documento completo
En el grupo Estilos de la ficha Inicio, haga clic en Cambiar estilos.
Elija Conjunto de estilos y, a continuación, seleccione los diferentes conjuntos de estilos. Con la vista previa dinámica, observe cómo cambia el interlineado de un conjunto de estilos al siguiente.
Por ejemplo, los conjuntos de estilos Tradicional y Word 2003 usan interlineado sencillo. El conjunto de estilo Manuscrito usa interlineado doble.
Cuando vea el interlineado que desee, haga clic en el nombre del conjunto de estilo correspondiente.
Cambiar el interlineado en una parte del documento
Seleccione los párrafos en los que desee cambiar el interlineado.
En el grupo Párrafo de la ficha Inicio, haga clic en Interlineado.
Siga uno de estos procedimientos:
Haga clic en el número de espacios entre líneas que desee usar.
Por ejemplo, haga clic en 1,0 para usar el interlineado sencillo usado en versiones anteriores de Word. Haga clic en 2,0 para usar interlineado doble en el párrafo seleccionado. Haga clic en 1,15 para aplicar el interlineado sencillo usado en Word 2007.
Haga clic en Opciones de interlineado y, a continuación, seleccione las opciones deseadas en Espaciado. Para obtener más información, vea la lista siguiente de opciones disponibles.
2. OPCIONES DE INTERLINEADO
Sencillo Esta opción se ajusta a la fuente de mayor tamaño de esa línea, más una pequeña cantidad de espacio adicional. La cantidad de espacio adicional varía según la fuente usada.
1,5 líneas Esta opción corresponde a una vez y media el interlineado sencillo.
Doble Esta opción equivale al doble del interlineado sencillo.
Mínimo Con esta opción se define el interlineado mínimo necesario para ajustarse a la fuente o el gráfico de mayor tamaño de la línea.
Exacto Con esta opción se define un interlineado fijo, expresado en puntos. Por ejemplo, si el texto está en una fuente de 10 puntos, puede especificar un interlineado de 12 puntos.
Múltiple Con esta opción se define un interlineado que puede expresarse en números mayores que 1. Por ejemplo, si se define el interlineado en 1,15 el espacio aumenta en un 15 por ciento y si se define en 3 aumenta en un 300 por ciento (triples espacios).
Nota: Si una línea contiene un carácter de texto grande, un gráfico o una fórmula, Word aumenta el interlineado de dicha línea. Para espaciar de manera uniforme las líneas de un párrafo, use interlineado exacto y especifique el interlineado necesario para que quepa el carácter o gráfico de mayor tamaño de la línea. Si los elementos aparecen cortados, aumente el interlineado.